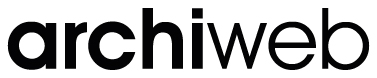JAK NA 3D VIZUALIZACE
V tomto článku si popíšeme, jak vytvořit co nejjednodušeji a nejrychleji 3D vizualizace za pomocí programů SketchUp a Lumion. Tyto dva softwary jsou dle našeho názoru nejjednodušší a nejlepší pro uživatele, kteří chtějí rychle vytvořit působivé fotorealistické vizualizace. Tento ukázkový postup je určen nejen pro architekty, projektanty a vizualizátory, ale také pro studenty na středních a vysokých školách.
 |
| Ukázka vytvořené 3D vizualizace za 1 hodinu a 35 minut práce v programu SketchUp a Lumion. |
3D MODEL
Pro tvorbu 3D modelu si nejdříve musíme najít vhodný 3D modelační program – v našem případě SketchUp, který je nejdostupnější a nejrozšířenější po celém světě. Dokážete v něm vytvořit jak celou stavbu, terén, zpevněné plochy, tak také i jednotlivé stafážní prvky a vybavení exteriéru či interiéru. (Detaily k aktuálním licencím SketchUp jsou pod článkem.)TVORBA 3D MODELU
Celou dobu je třeba si uvědomovat, že pro vizualizační program je lepší jednoduchý 3D model. To je samozřejmě výhodou i pro SketchUp, který jednoduším modelem tak nepřetížíte. Díky tomu, že Lumion dopočítá detaily 3D modelu grafiky a nebo obsahuje kvalitní 3D modely, tak nemusíte modelovat jemné hrany, kamenné obklady a stěny, zvlnění látek, chlupy, trávu a zeleň obecně. V 3D modelu tak tvoříte jenom základní hmotu.
 |
– Půdorys a stěny
3D model můžete ve SketchUpu tvořit úplně od nuly. Tedy pokud máte již představu jak Váš objekt má vypadat, sáhněte po nástrojích "Line" a nebo "Rectangle". S jejich pomocí vynesete obrys budovy. Následně pomocí "Offset" dáte obvodovým stěnám tloušťku a můžete se pomocí "Line" pustit do zpracování vnitřních nosných a nenosných stěn. Jakmile máme takto připravenou dispozici objektu ve 2D ploše, tak pomocí funkce "Push/Pull" objekt vytáhneme do výšky. Tímto způsobem vytvoříme jedním kliknutím 3D skelet modelu.
 |
Obdobně můžeme pokračovat v dalších patrech. Strop tvoříme podobně jako půdorys, jen mu nastavíme požadovanou tloušťku. Pokud si chcete usnadnit práci už od začátku a vyhnout se tak tahání čar a ploch, určitě koukněte na plugin "Dibac": https://www.dibac.com/shop/dibac-for-sketchup-solid-section-included/
Je dobré hned od začátku rozdělovat různé materiály, kterým pak ve vizualizačním programu přiřadíme patřičné textury.
– Okna a dveře
Na stěny si naznačíme velikosti a umístění oken pomocí funkce "Rectangle" a tyto plochy vytáhneme pomocí "Push/Pull" na protější stranu stěny – tím se nám vyjme otvor. Do vzniklého otvoru si pak umístíme plochu přes "Rectangle" na pozici kde budeme mít rám okna.
 |
Nyní už si práci trochu zrychlíme a použijeme plugin "1001bit tools" (https://extensions.sketchup.com/extension/1001bit-tools-freeware), který nám umožní rychle vytvořit rám oken včetně jeho členění. Tento plugin je velmi silným nástrojem a umožňuje tvořit schodiště, lamely, střechy, krov, detailní prvky, atd.
 |
Nejlepší je vymodelovat jedno okno, uložit ho jako skupinu "Group" a z ní vytvořit komponentu "Component". Komponenty mají výhodu v tom, že pokud změníte jedno okno, tak se Vám změní všechny, které jsou komponentou rozkopírovanou v 3D modelu.
Také máte možnost využít plugin "3e okna a dveře" přímo od českého distributora SketchUpu: https://sketchup.cz/pluginy-pro-sketchup/.
Hotové 3D modely oken je možné stáhnout ze stránek 3Dwarehouse a pomocí editace si je upravit, tak aby seděly do Vašeho projektu: https://3dwarehouse.sketchup.com/
– Střecha
Střechu vytvoříme buďto pomocí ploch, čar a pomocí funkce posun, či tah a nebo k tomu využijeme již zmíněný plugin "1001bit tools", který umí tvořit sedlové i valbové střechy a k tomu i krovy. Ty si pak případně upravíte do přesnější podoby a pozice, aby odpovídaly vašemu projektu.
Pokud potřebujeme detailní 3D model, tak je dobré střešní tašky vyskládat z 3D modelů, takový model ale není vhodný pro vizualizaci. Abychom dosáhli realistické střešní krytiny, tak je vhodné použít texturu, která má "Displacement map", která nám zajistí z plochého 2D objektu vytvořit realistickou imitaci 3D modelu i se stíny atd.
 |
– Zpevněné plochy a terén
Zpevněné plochy tvoříme zase obdobně jako půdorys kdy z půdorysu vytáhneme chodníky, cesty, bazény, atd. do 3D modelu. Terén je ve SketchUpu trochu samostatná kapitola a doporučujeme nakoukat návody na YouTube. My využíváme hlavně Toolbar "Sand box", kdy pomocí sítě a kružnic dokážete pěkně pracovat s terénem. Toolbar "Sand box" umí pracovat i s vrstevnicemi a vy si tak dokážete zpracovat terén i dle map či vrstevnic.
 |
SketchUp má i pokročilé funkce a pluginy, které dokážou vytáhnout terén i z mračna 3D bodů, které Vám zašle geodet. 3D terén si můžete i zdarma stáhnout a to například ze stránek Cad mapper: https://cadmapper.com/, kde je terén s přesností +/- 3 metry. V jiných 3D modelačních / CAD programech jsou postupy jiné a proto doporučujeme kouknout na jednotlivé návody na YouTube, které určitě k danému programu naleznete.
VIZUALIZACE
Jakmile máme vytvořený 3D model, tak se můžeme pustit do samotné vizualizace, ke které využijeme vizualizační program Lumion. Lumion je moderní vizualizační program, který byl zřejmě úplně prvním, který začal využívat grafické karty napřímo pro render architektonických vizualizací. Jeho hlavní výhoda je v jeho jednoduchém a intuitivním ovládáním a neskutečné rychlosti.TVORBA 3D VIZUALIZACE
– Import modelu
Po zapnutí Lumionu dáme "Vytvořit nový" a vybereme si přednastavenou krajinu pro tvorbu naší scény pro vizualizaci. Hned po otevření scény si dáme vlevo dole "IMPORT" a naimportujeme náš 3D model ze SketchUpu. Po načtení jej pouze osadíme do scény.
Pro načtení a práci s 3D modelem můžeme využít super vychytávku a to plugin "LiveSync" od Lumionu. Ten dokáže ihned synchronizovat změny provedené na 3D modelu do Lumionu. Vy tak můžete mít na jedné polovině obrazovky SketchUp a na druhé Lumion a ihned tak vidět Vaše změny na 3D modelu.
 |
– Texturování
Po importu modelu přejdeme na texturování přes funkci "Materiály". Po kliknutí na plochu 3D modelu, kterou chceme texturovat, se nám v levé spodní části obrazovky zobrazí panel s materiály. Můžeme si zvolit materiál ze základní sady, nebo přes lišty zvolíme o jakou kategorii materiálu se jedná. V dané kategorii si již vybereme kvalitní texturu. Tuto texturu můžeme ještě dále editovat – změnit barvu, rotaci, reliéf, stárnutí, porost zelení, zaoblení rohů, atd.
Nejkvalitnější textury jsou s označením D, které obsahují Displacement mapu a dokáží tak z 2D plochy vytvořit plastickou plochu s 3D prvky.
 |
– Přenačtení 3D modelu
Pokud při texturování zjistíte, že máte shodné materiály na plochách, které by měly mít různé materiály, nebo že máte chybu v modelu, dá se to jednoduše opravit. Při označení 3D modelu v Lumionu najdete v paletce vpravo nahoře funkci "Re-import modelu…" a pomocí této funkce jednoduše přenačtete upravený a uložený 3D model. (U ostatních programů jako ArchiCAD, Revit, Rhinoceros atd. je třeba používat náš převodník pro export-import, výměna modelů tak bude bez problémů.)
 |
– Tvorba okolí
Pokud máme vše natexturované, můžeme jít na okolí objektu. Přes "Krajina" a funkci "Open Street Map" můžeme stáhnout a načíst okolí objektu i se satelitními mapami. V "Krajině" také najdeme úpravu terénu a můžeme si tak navázat náš 3D terén z modelu s terénem z Lumionu.
Po úpravě terénu přejdeme do sekce "Knihovna obsahu", kde si vybereme jestli chceme osazovat "Příroda", "Outdoor" a nebo "Indoor" a osadíme naši scénu stafáž- ními prvky (zeleň, keře, stromy, rostliny, venkovní a vnitřní vybavení, atd.).
 |
Obdobně můžeme umístit lidi ze sekce "Lidé a zvířata", auta a kola ze sekce "Doprava" a tak dále. U objektů můžeme jednoduše měnit osazení, rotaci, velikost a to přímo při umísťování, a nebo následně pomocí nástrojové paletky ve spodní části. Objekty se dají umisťovat i hromadně pomocí tras a nebo štětce.
 |
U objektů jsou i další pokročilé funkce, jako změna barvy, rozsvícení světel aut, atd. Ty najdete v pravé horní části při označení daného knihovního prvku. Tady jsou schované i pokročilé funkce, jako znáhodnění zeleně, provázání více modelů od různých profesí, nahrazení 3D modelů zelení atd.
– Export vizualizací
Když máme na všech plochách nastavené materiály a doladěné okolí, můžeme přejít do "Foto" režimu přes ikonu na pravé části obrazovky. Na spodní liště si přes foťák nastavit pohledy a následně na jednotlivé pohledy nastavit efekty. Ohniskovou vzdálenost na středu obrazovky je dobré nastavit na 25-30 mm. Pro začátek je nejjednodušší zvolit přednastavené sady efektů přes "Vlastní styl" a zde si například vybrat "Realistický styl".
 |
Jednotlivé efekty můžeme po rozkliknutí upravit a to například barevnou korekcí – stáhnutí/vytáhnutí barev, kontrastu, atd. Nastavit přesné odrazové plochy přes efekt "Odrazy" a úpravu přes "Tužku".. Nezapomeňte si zapnout náhledy odrazů a hyperlight, ať vidíte v náhledu vše jak má být. Také doporučujeme přidat další efekty přes "FX". V sekci "Kamera" najdete efekt "2-bodová perspektiva", který je vhodné mít aktivovaný na každý pohled z úrovně očí.
Jakmile máme takto upravené efekty na všechny snímky, můžeme v pravé části spustit render všech fotek a nastavit si rozlišení výstupu, máme hotovo! Render fotek trvá pár vteřin až desítek vteřin a to v nejčastěji používaném rozlišení FullHD
 |
Obdobně můžeme nastavit i video prohlídku přes režim "Video". V této sekci klikneme na "Nahrát" a trasu videa nastavíte pomocí série snímků na začátku, v průběhu a na konci videa. Ve videu můžete použít i pokročilé funkce – animace efektů, animace objektů, variant a i vrstev. Spousta objektů v Lumionu už má své animace – například stojící postavy, kočka, a další, proto je výhodné vytvořit z Vaší vizualizace i video. Render zabere dle náročnosti, rozlišení a doby průletu pár minut/hodin.
Technické okénko k výpočtům GPU a CPU
V dřívějších časech, ale ostatně i dnes, byly na trhu pouze vizualizační programy založené na výpočtu pomocí procesorových jader (CPU render).Většina grafických i negrafických výpočtů tak byla založena na výpočtech procesoru počítače.V dnešní době se technologie vizualizací přesouvají k hernímu hardware, které využívají výpočet na grafické kartě nativně. Grafická karta používá jiný druh výpočtů než procesor. Má také řádově více výpočetních jader. Dokáže tak v jednu dobu zpracovat více úkonů, než by kdy procesor mohl zvládnout..
CPU rendering
 |
Procesor počítače má většinou 4/6-12 výpočtových jader a každé jádro (tedy dvě vlákna) zvládne vždy v jednu dobu zpracovat pouze dva výpočty (pokud podporuje multithreading). Po nich následují další a pořád takto dokola. Tedy v jednu dobu můžete počítat maximálně tolik výpočtů, kolik vláken má Váš procesor. Každé jádro procesoru má právě takto vymezený úsek (bucket) obrázku, který počítá. Jakmile ho spočítá, je mu přiřazen další úsek obrázku pro výpočet.
Pokud je render založen na výpočtu procesoru, pak je procesor počítače využíván na maximum a to všechny jeho jádra po celou dobu výpočtu. Při renderování na CPU může počítač tedy zpracovávat pouze tento výpočet a již není možné na počítači vykonávat jakoukoliv další práci. Většinou se tyto výpočty nechávají zpracovávat přes noc, protože i výpočet jednoho obrázku ve FullHD rozlišení trvá několik hodin.
Na tyto výpočty jsou potřeba velmi výkonné pracovní stanice s co nejlepšími procesory, které mají velký počet jader, tak aby byl výpočet co nejrychlejší a nemuselo se čekat celou noc, ale jen pár hodin. U nejvýkonnějších stanic trvá takový výpočet jen pár minut, ale počáteční investice do hardwaru je velmi vysoká.
CPU rendering s podporou GPU
Pro ujasnění, často se poslední dobou u těchto starších programů s CPU výpočty objevuje, že používají i GPU. Dávejte si ale pozor na záměnu výpočtů čistě na GPU jednotce s použitím GPU jednotky jako pomocníka u CPU výpočtů. Například přes OpenGL. To je velký rozdíl. Pokud jednou program funguje na CPU, není možné to kombinovat s nativními GPU výpočty.
Pokud GPU jednotka supluje za další jádra procesoru, tak potřebuje na každé jedno "jádro procesoru" desítky stream-procesorů (CUDA jader) a pořád jde o jiný druh výpočtů (tzv. double-precision). Taková pomoc při výpočtech je samozřejmě skvělá a můžete si pomoci i několika desítek simulovaných jader procesoru zkrátit délku renderu na polovinu nebo třetinu, Stále to ale bude nesrovnatelně dlouho oproti nativním výpočtům grafické karty.
GPU rendering
 |
Grafická karta má většinou tisíce výpočetních jader, používá jednoduší způsob výpočtu (tzv. grafický, neboli single-precision). Díky tomu dokážete v jednu chvíli provádět výpočet stokrát rychleji oproti výpočtu na procesoru, který zvládá výpočet pouze v jednotkách jader.
Výhoda GPU renderu je hlavně v jeho rychlosti a ta také umožňuje pracovat v reálném čase s kvalitou obrázku, která se velmi blíží renderu. Kromě toho, že má grafická karta více jader, jsou totiž některá i specializovaná na výpočet stínů, světel, textur a nově i dopočítávání obrazu a odrazů.
Grafická karta Vám dokáže v ten daný okamžik vykreslovat stíny, světlo, odrazy, animace objektů atd., kdežto u procesoru si musíte počkat na vyrenderování snímku, abyste zjistili, jak máte nastavená světla, kde je tmavší stín, jak se odráží okolí od textur atd.
Samotný render obrázku ve FullHD rozlišení je zpracovaný v rámci vteřin, či desítek vteřin a stačí Vám k tomu výkonná herní grafická karta ve stolním počítači a nebo i notebooku.
Render v reálném čase umožňuje zrychlit práci na vizualizacích i více než desetinásobně a to právě díky náhledovým renderům, díky kterým dokážete rychle reagovat na nastavení ve vizualizaci.
Licence SketchUp
 |
SketchUp Free – Tato verze programu je zdarma a funguje online přes webový prohlížeč. Licence je určena pro soukromé projekty. Tato verze SketchUp neumožňuje instalaci pluginů.
https://sketchup.cz/sketchup-free/
SketchUp Make 2017 – Licence je určena pro nekomerční použití a pro interní obchodní účely. Je něj dostupná většina pluginů, jen některé nemusí fungovat, protože jsou určené pro SketchUp Pro. Tato verze neobsahuje nejnovější funkce nových verzí SketchUp.
https://www.sketchup.com/download/all#
SketchUp Edu – Verze programu určená pro studenty, učitele a školy. Edu verze softwaru slouží pouze pro vzdělávací účely a nesmí být použita pro komerční nebo jiné ziskové účely.
https://sketchup.cz/sketchup-edu/
SketchUp Pro – Licence je určena i pro komerční použití a tím je určena pro profesionály. Jsou na ní dostupné veškeré pluginy.
https://sketchup.cz/
(Pokud máte zájem o koupi SketchUp Pro a Lumion, tak na stránkách Lumion najdete speciální akci: https://www.lumion.cz/koupit/)
Licence Lumion
 |
Lumion PRO Trial – Plnohodnotná verze programu Lumion PRO na vyzkoušení po dobu 14-ti dní. Tato verze programu je bez omezení a obsahuje všechny funkce Lumion PRO.
https://www.lumion.cz/zkusit/
Lumion PRO EDU – Verze určená pro studenty, učitele a školy. EDU verze je určena pro vzdělávací účely a nesmí být použita ke komerčnímu použití. Licence je ZDARMA a platná je na rok s platným potvrzením o studiu. Za rok/y můžete zažádat znovu, pokud máte platné potvrzení o studiu.
https://www.lumion.cz/student-edu/
Lumion Standard – Verze programu určená pro komerční užití. Standardní verze má omezené některé funkce a knihovny oproti verzi PRO.
https://www.lumion.cz/koupit/
Lumion PRO – Verze programu určená pro profesionály a tedy pro komerční užití. PRO verze obsahuje vše a nemá žádná omezení funkcí a knihoven.
https://www.lumion.cz/koupit/
Video a obrázky z programů byly vytvořeny ve spolupráci s VISUHOUSE.
www.visuhouse.com